I’ve realized that the better you make it for customers to log in to your web site, the extra doubtless they’re to change into energetic members and have interaction together with your content material.
That’s the place OAuth login is available in – it lets individuals sign up to your CMS web site with only one click on utilizing their present social accounts like Google, Fb, or X.
However right here’s the factor: whereas OAuth login sounds easy in principle, setting it up accurately will be difficult. I’ve examined varied plugins and strategies on actual CMS web sites to seek out essentially the most dependable answer.
At the moment, I’m sharing my confirmed technique for including OAuth login to CMS. I’ll present you methods to set it up accurately, keep away from frequent pitfalls, and get it working easily in your website.
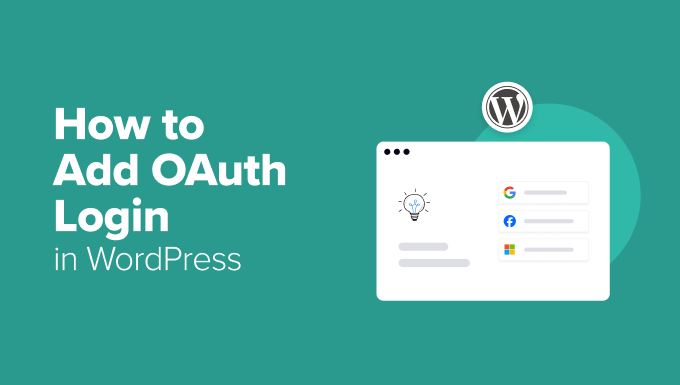
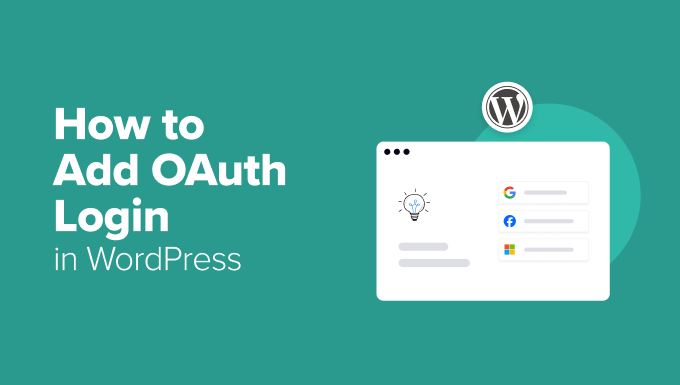
The Advantages of Including OAuth Login to CMS
With conventional logins, weak passwords and forgotten credentials are frequent issues.
Customers usually wrestle to recollect their login particulars, resulting in frustration and frequent password resets. This could create safety dangers and make the login course of really feel like a problem.
OAuth helps stop these points through the use of safe authentication strategies from main suppliers. As an alternative of making new usernames and passwords, guests can log in with accounts they already belief, like Google, Fb, or GitHub.
Many of those suppliers additionally provide two-factor authentication, including an additional layer of safety.
This streamlined login course of results in quicker entry and fewer deserted registrations. Customers usually tend to full the method when signing up is as simple as clicking a button.
OAuth additionally provides an additional layer of safety that may scale back spam registrations and faux accounts. Since customers log in by verified third-party accounts, it turns into more durable for bots and spammers to create faux profiles.
Total, including OAuth login to your web site creates a smoother, safer expertise on your customers. Now, I’ll present you methods to set it up in CMS.
Find out how to Add OAuth Login in CMS
Establishing OAuth login in CMS is less complicated than you would possibly suppose. With the fitting plugin, you’ll be able to permit customers to sign up with their present social accounts in only a few clicks.
I like to recommend utilizing Nextend Social Login. It’s a widespread social media plugin that helps login by third-party suppliers like Google, Fb, and Twitter.
As soon as arrange, customers will see social login buttons in your login and registration pages, making it easy for them to entry your website with out creating a brand new account.
Step 1: Deploy and Enable the Nextend Social Login Extension
First, you want to set up and activate the Nextend Social Login plugin. For particulars, see this tutorial on methods to set up a CMS plugin.
Be aware🚨: Nextend Social Login additionally has a free model that you should use for this tutorial.
Upon plugin activation, head over to the Settings » Nextend Social Login web page from the CMS dashboard.
For this tutorial, I’ll present you methods to add OAuth login with Google. Nextend Social Login additionally presents login by way of Fb, X (previously Twitter), Reddit, and extra. The method could also be barely completely different relying on the supplier you select.
Step 2: Create a Google App
Right here, you want to click on the ‘Getting Began’ button within the Google part.
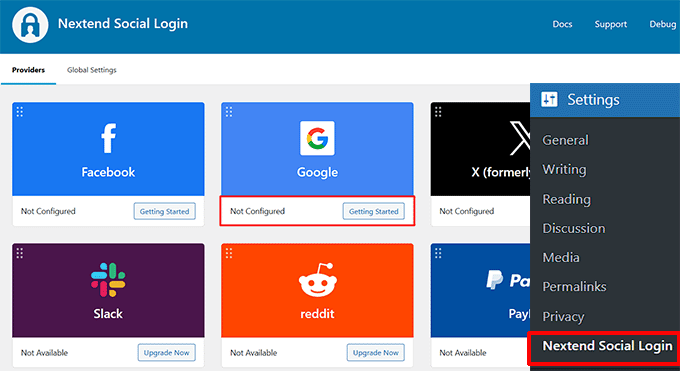
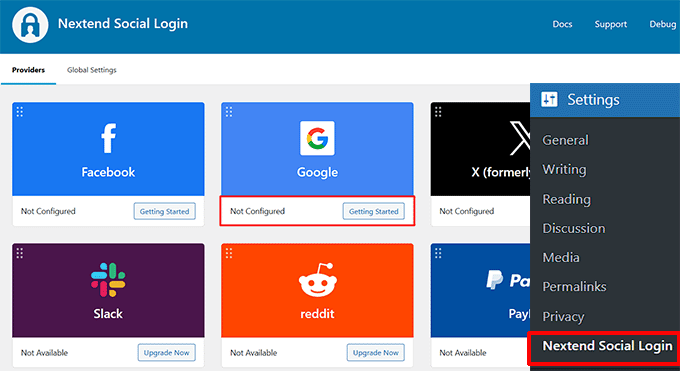
This may take you to a brand new web page, the place you will note onscreen directions to create your Google app that can permit OAuth login together with your Google account.
When you learn this content material, merely click on on the supplied Google Search Console hyperlink.
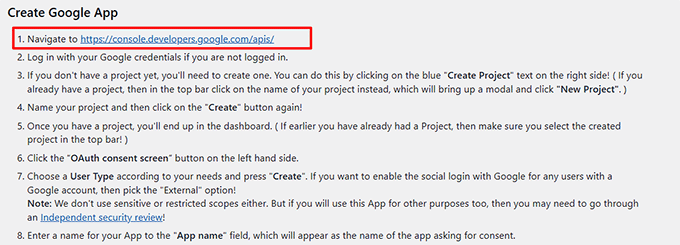
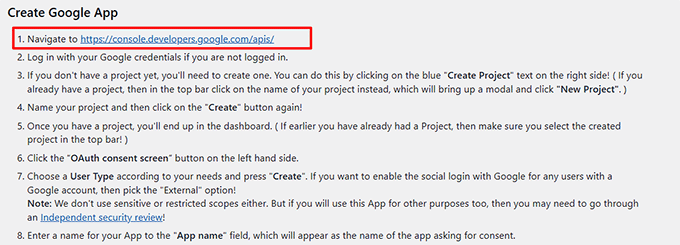
This may take you to a brand new display screen, the place you’ll be able to add your Google account credentials to log in.
Then, click on on the button on the high to open a popup and click on the ‘New venture’ button.
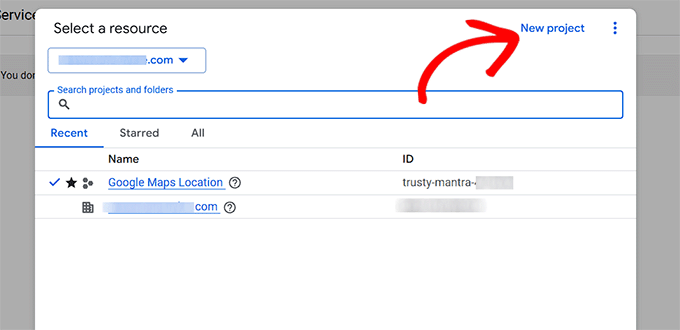
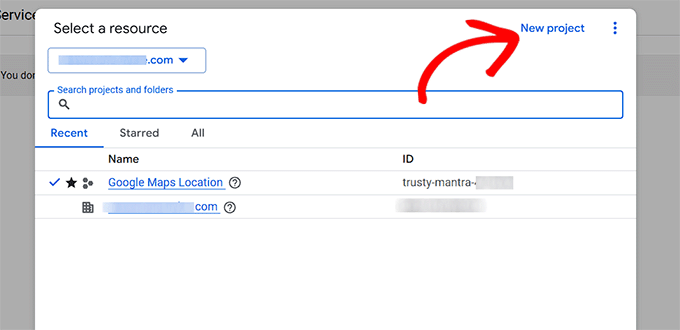
Subsequent, you want to add a reputation for the venture that you’re creating.
You too can add a location and group. After that, click on the ‘Create’ button.
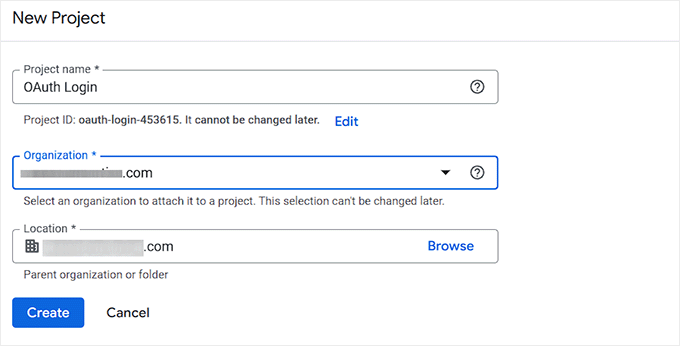
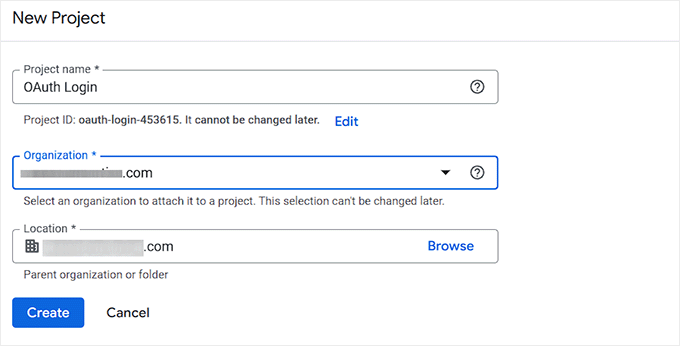
When you add a venture, you’ll find yourself again within the dashboard. From right here, swap to the ‘OAuth consent display screen’ tab from the left column.
Go forward and click on the ‘Get Began’ button.
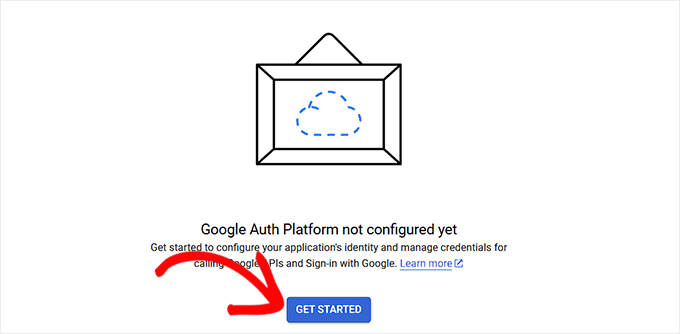
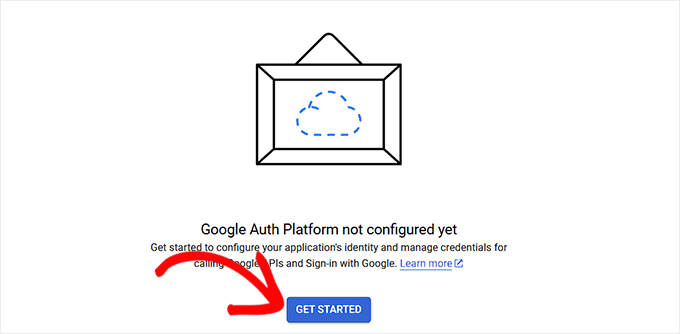
Now, you need to add a reputation on your app. This identify can be proven when asking for consent.
Then, add what you are promoting e mail handle within the ‘Consumer help e mail’ subject so customers can contact you with questions on their consent. Then, click on the ‘Subsequent’ button.
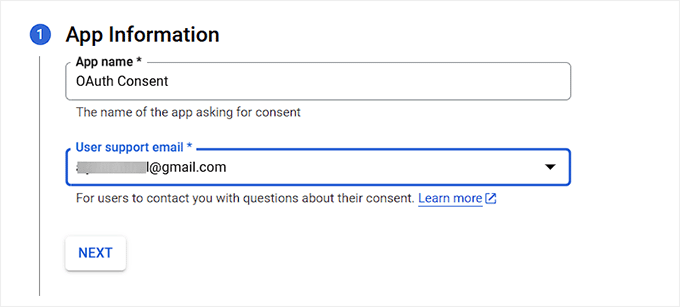
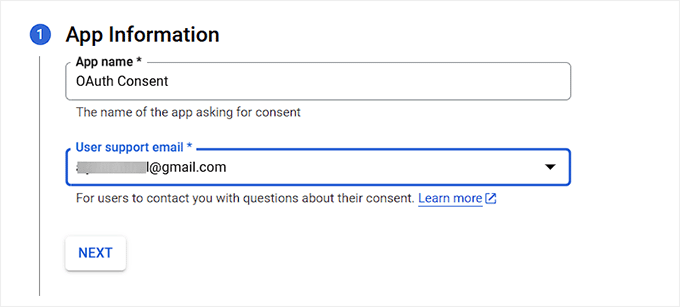
Subsequent, you need to choose an viewers on your OAuth login in CMS.
You’ll be able to select the ‘Inside’ possibility in case your app is supposed for personal use inside a Google Workspace (previously G Suite) group. This implies solely customers inside your organization’s area will be capable to log in.
Alternatively, the ‘Exterior’ possibility is finest in case your app or web site is meant for public use. This enables anybody with a Google account to log in.
Nonetheless, if you first set it up, the app can be in testing mode, that means that solely customers you manually add as check customers can entry it.
When you’re able to go dwell, you could have to submit your app for Google’s verification course of to take away restrictions.
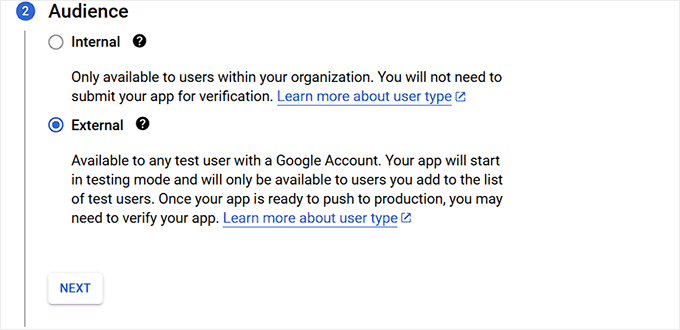
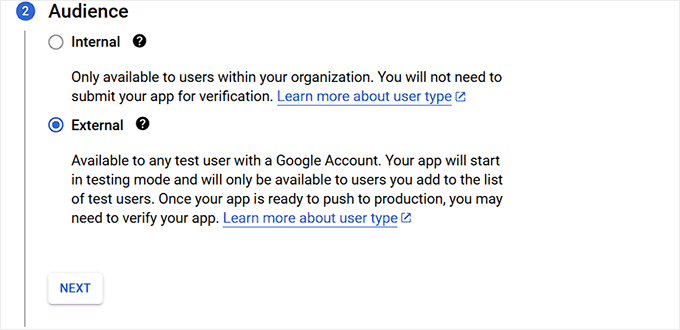
After that, add your e mail handle once more.
This would be the e mail the place Google will notify you about any modifications to your venture. You too can add a number of e mail addresses.
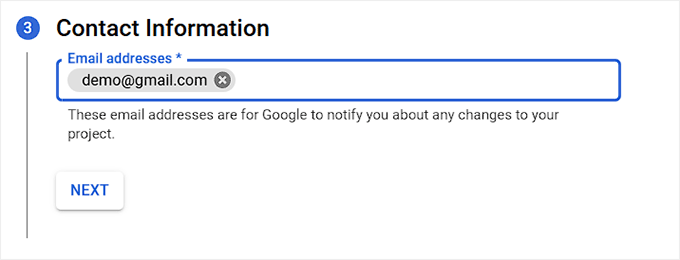
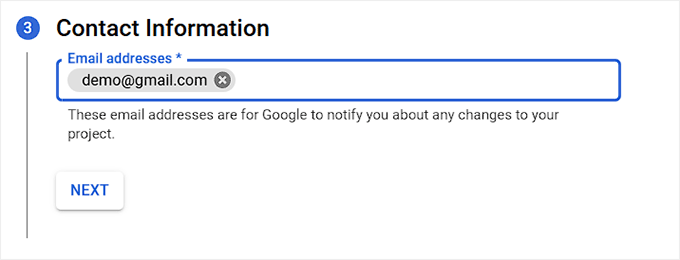
In the long run, merely conform to the Google API providers coverage.
Lastly, click on the ‘Create’ button.
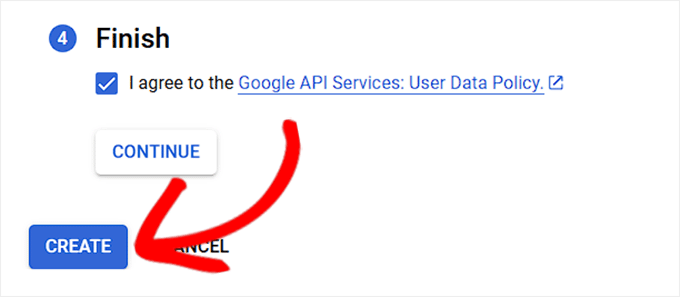
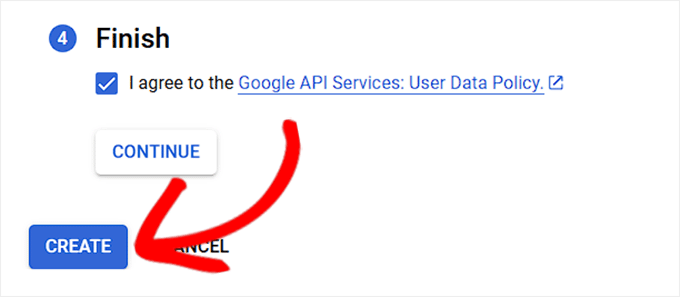
As soon as the method is full, you’ll be taken to the ‘OAuth Overview’ web page.
From right here, click on the ‘Create OAuth Shopper’ button.
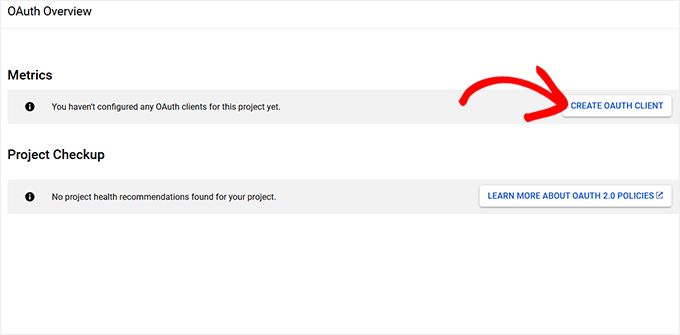
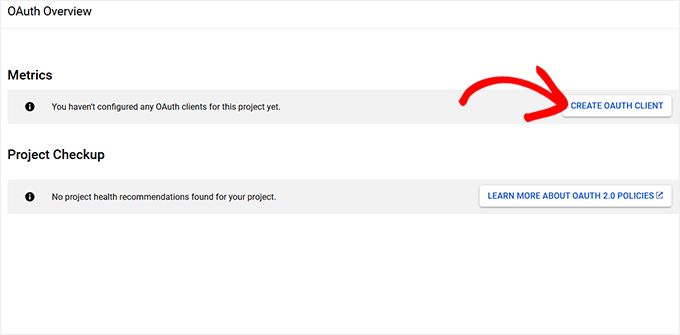
On the following display screen, you will have to create an OAuth Shopper ID.
Select the ‘Internet utility’ possibility below the Utility sort dropdown menu.
Then, add a reputation on your shopper ID.
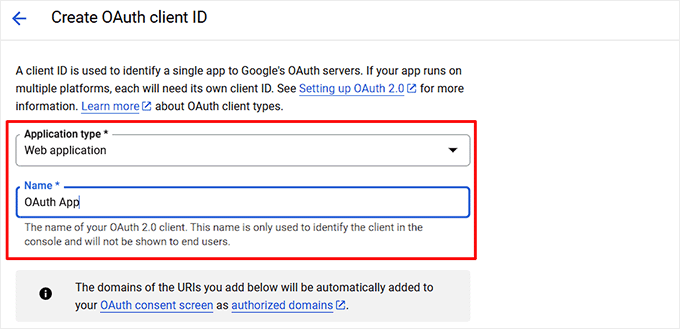
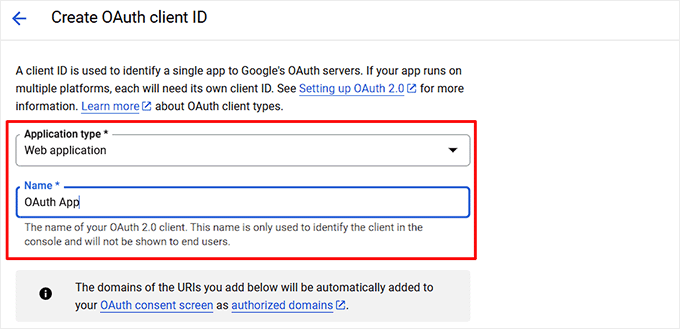
After that, scroll all the way down to the ‘Approved redirect URIs’ part and click on the ‘+ Add URL’ button to enter the redirect URL.
Right here, you want to add the hyperlink supplied by the Nextend Social Login plugin. This URL ensures that customers are accurately redirected again to your CMS web site after logging in with Google.
Then, click on the ‘Create’ button.
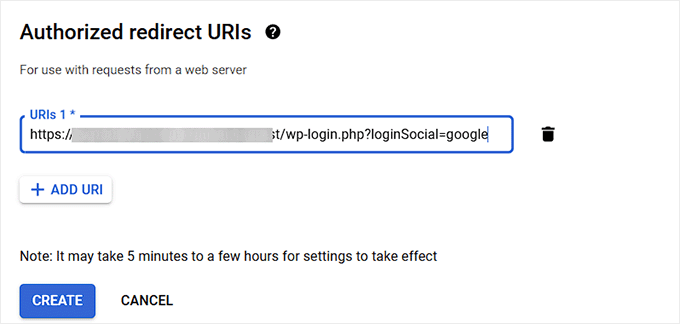
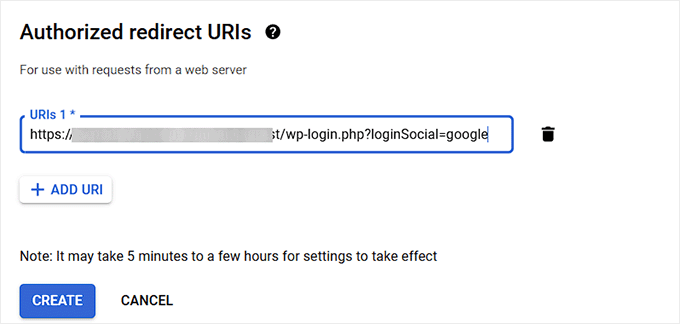
Yow will discover the URL Nextend has created on your web site by heading again to your CMS dashboard.
Right here, verify the on-screen directions given by the plugin the place the required redirect URL is talked about.
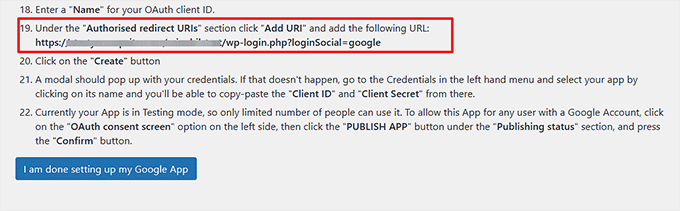
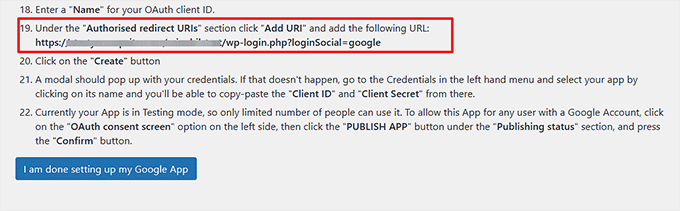
As soon as the OAuth shopper ID is created, a popup will seem in your display screen itemizing your credentials.
Merely copy your Shopper ID and the Shopper Secret from right here and retailer them someplace protected.
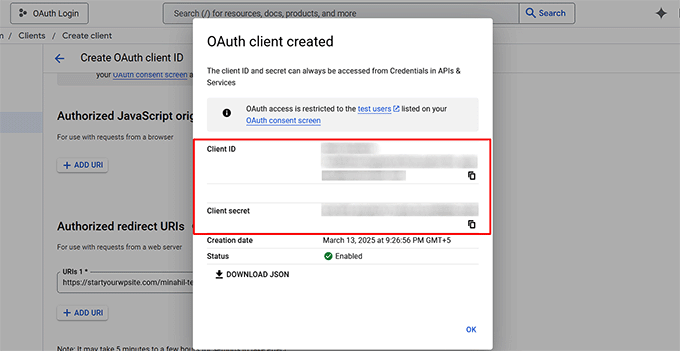
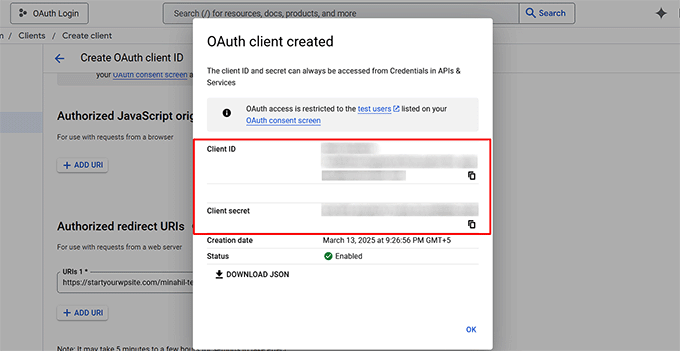
Then, head over to the ‘OAuth Consent Display’ web page from the menu on the left.
Right here, swap to the ‘Viewers’ tab and click on the ‘Publish App’ button to permit this app for any person with a Google Account.
This may open a popup, the place you’ll be able to click on the ‘Affirm’ button. Now, Google will confirm and publish your app. This course of can take 15-20 minutes.
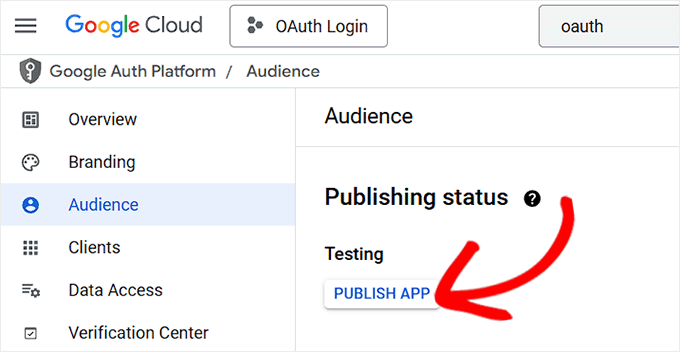
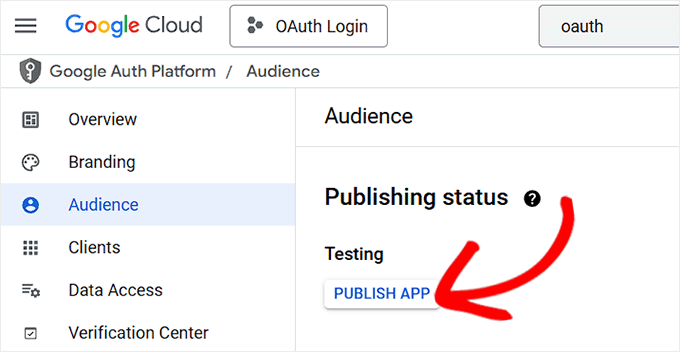
Step 3: Confirm Your Google Configuration
Now, head again to your CMS dashboard and swap to the ‘Settings’ tab for Google from the highest.
After that, add the Shopper ID and Shopper Secret that you simply copied earlier and click on the ‘Save Modifications’ button.
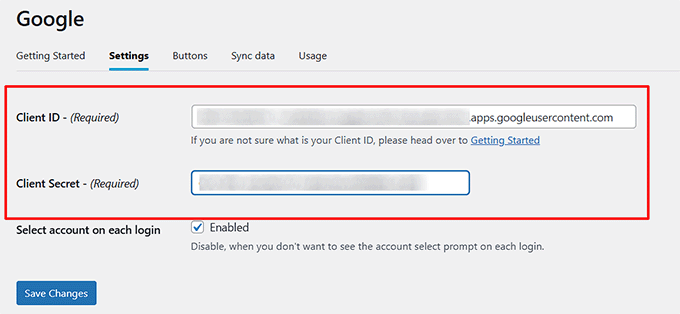
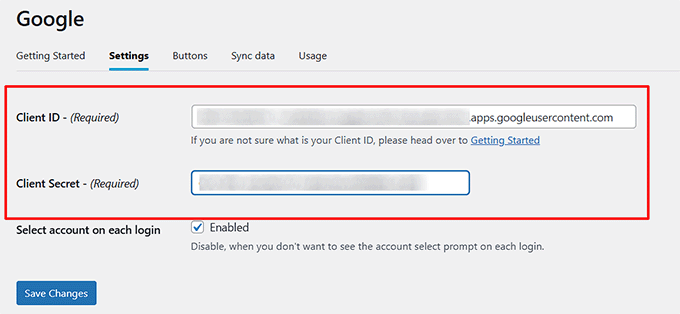
When you try this, Nextend Social Login will present a popup asking you to confirm your configuration. Go forward and click on the ‘Confirm Settings’ button.
Take into account that in case you skip this step, the Google OAuth sign-in possibility is not going to seem in your display screen.
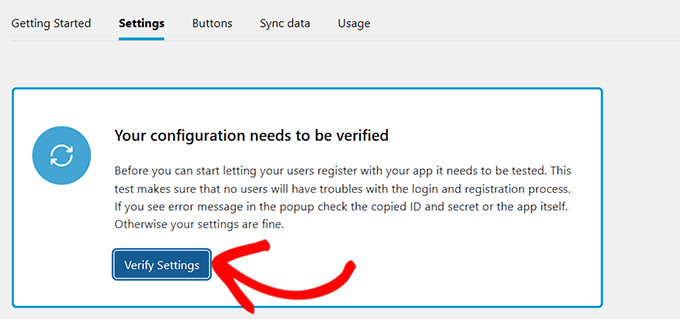
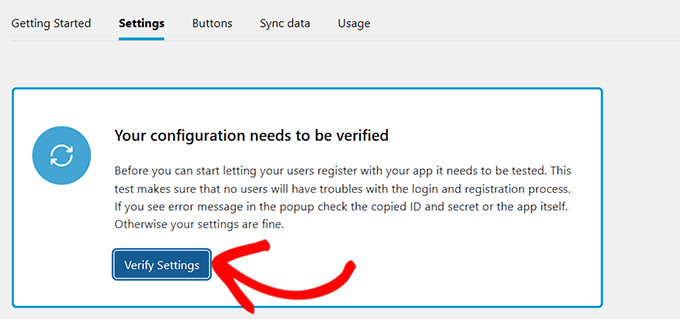
Subsequent, swap to the ‘Buttons’ part from the highest.
Right here, you’ll be able to select a button model on your Google OAuth login. You too can create a customized button with customized code in case you like.
As soon as you might be finished, simply click on the ‘Save Modifications’ button to retailer your modifications.
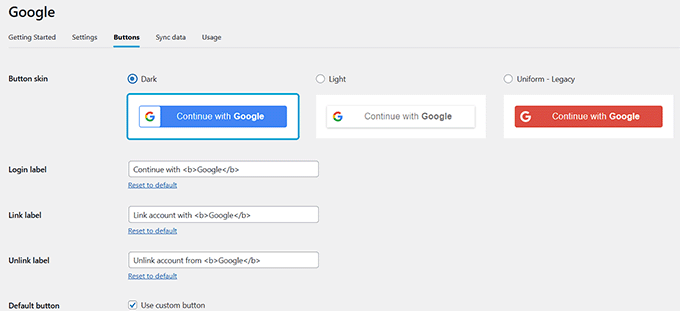
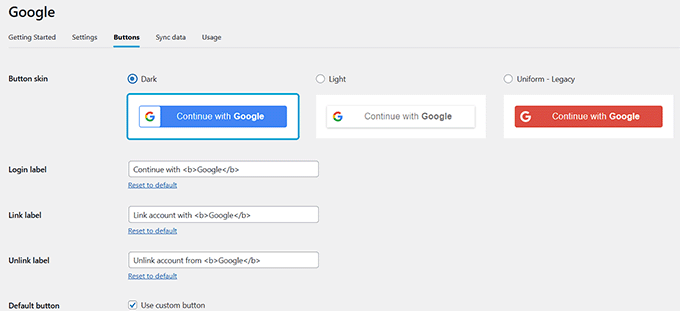
Now, you want to swap to the International Settings » Login Kind tab from the highest.
Right here, verify the ‘Present login buttons’ field for the ‘Login Kind’ possibility in order that customers can simply go for the OAuth sign-in possibility from right here.
You too can configure the remainder of the settings in response to your liking.
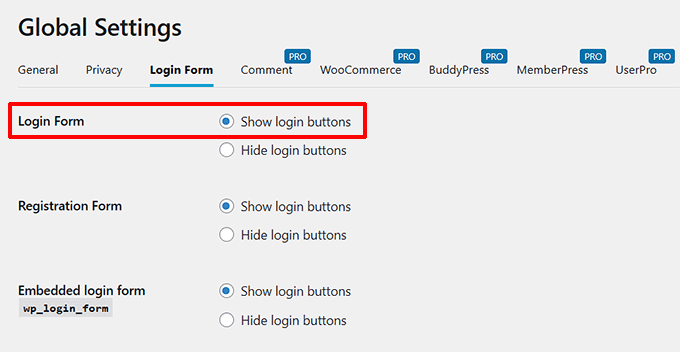
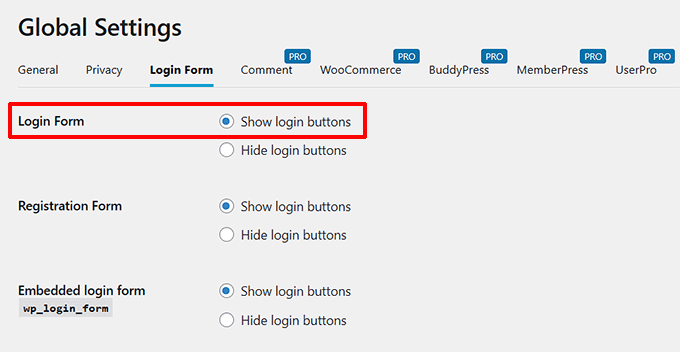
Subsequent, click on the ‘Save Modifications’ button.
Then, you need to head again to the Settings » Nextend Social Login web page from the CMS dashboard.
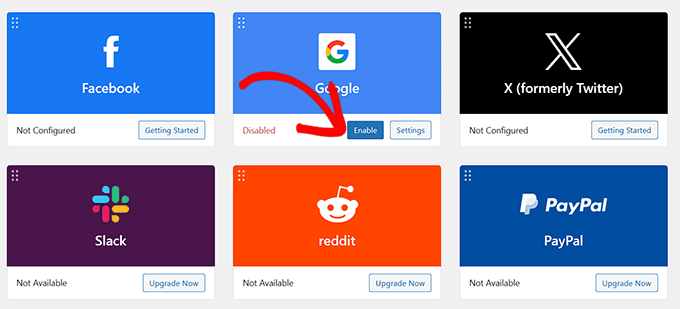
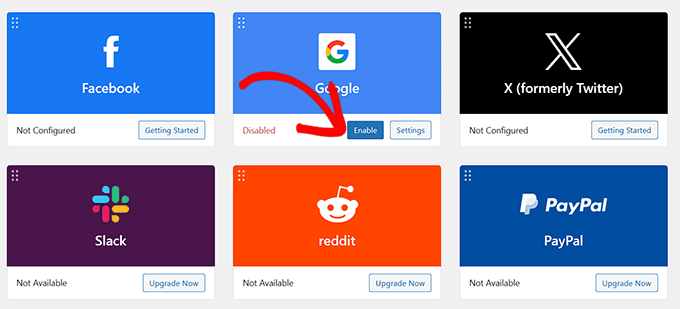
Lastly, click on the ‘Allow’ button below the ‘Google’ possibility. Now you can repeat this whole course of with completely different third-party apps so as to add OAuth login for them.
As soon as you might be finished, merely go to your CMS website to see the OAuth login in motion.
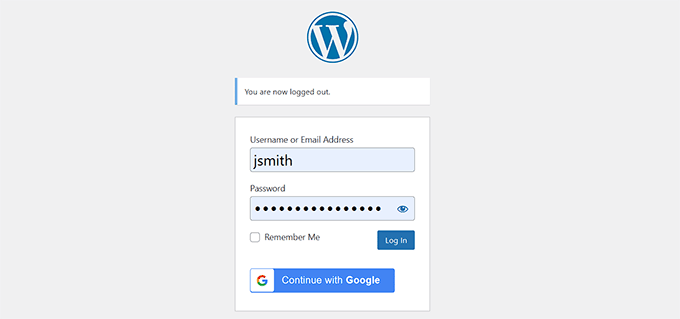
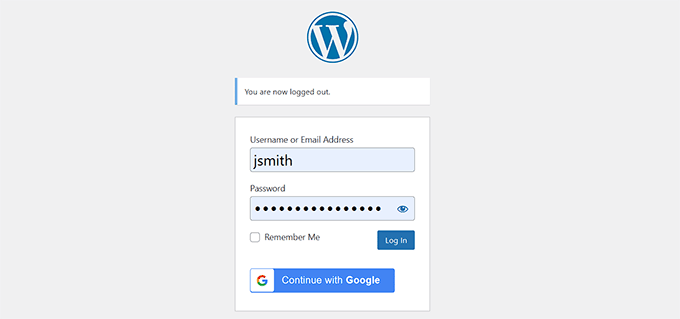
Bonus: Add Passwordless Login in CMS with Login Hyperlinks
Whereas OAuth login removes the necessity to create new passwords, customers will nonetheless have to depend on credentials from third-party accounts like Google or Fb.
If you wish to go utterly password-free, then login hyperlinks provide one other safe login technique. It lets customers bypass the CMS login credentials and easily click on on a hyperlink to log in to their accounts.
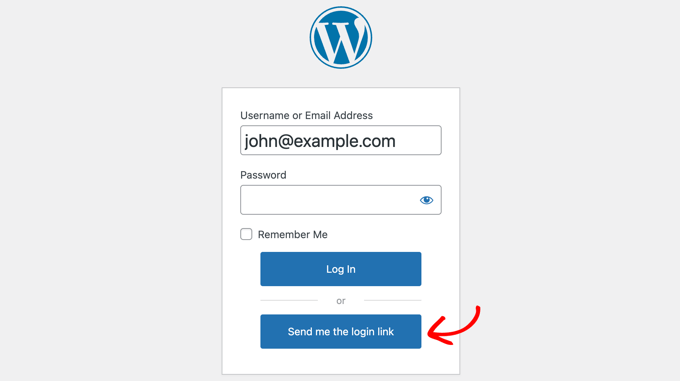
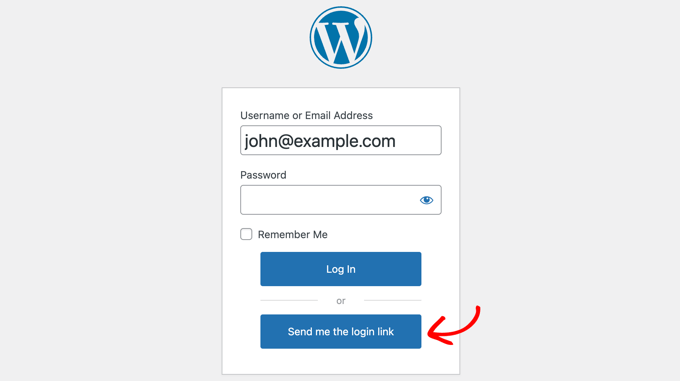
With the Magic Login plugin, customers merely have to enter their e mail handle, and a one-time login hyperlink is distributed to their inbox. Clicking the hyperlink grants on the spot entry, with no passwords required.
This reduces login friction whereas maintaining accounts safe. It’s particularly helpful for web sites the place you wish to reduce limitations to entry and enhance the person expertise.
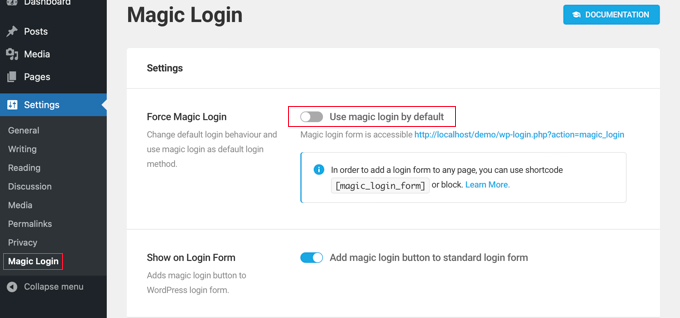
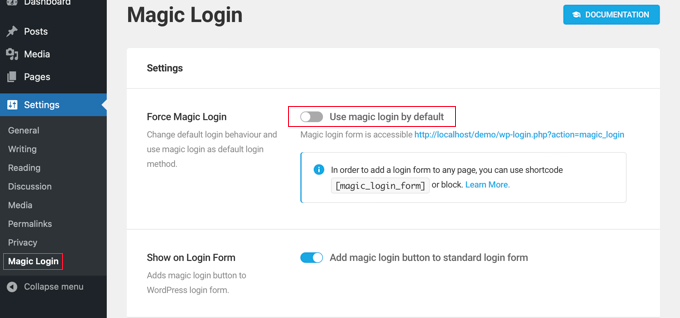
Plus, since these login hyperlinks are time-sensitive and distinctive, they supply an additional layer of safety towards brute-force assaults and credential leaks.
To get began, see our tutorial on methods to add passwordless login in CMS.
I hope this text helped you learn to add OAuth login in CMS. You may additionally wish to see our newbie’s information on methods to add one-click Google login in CMS and our tutorial on including CAPTCHA in CMS login and registration kind.
When you preferred this text, then please subscribe to our YouTube Channel for CMS video tutorials. You too can discover us on Twitter and Fb.


